【わずか3STEP】Google サーチコンソールの登録方法
2020.08.05 Posted by watanabe.k
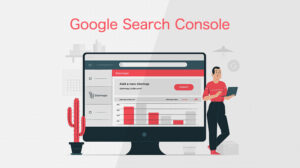
Google Search Console(以下:サーチコンソール)は、Googleが提供しているホームページ管理ツールです。ホームページの表示回数やクリック数などを見える化したり、登録したホームページ内のエラー状況をはじめ、検索結果の状態を解析することができます。
この記事では、サーチコンソールの初期登録の流れを、初めての方でも分かるようにわかりやすくお伝えしてきます。
目次
STEP1 Googleアカウントの取得
サーチコンソールのアカウント取得前に、Googleアカウントがなければ、サーチコンソールのアカウントも作ることができません。
Googleアカウントをお持ちでない方は、下記の記事を参考に取得してください。
https://kansai.weblab.co.jp/blog/seo/get-google-account/
STEP2 サーチコンソールのアカウントの取得

サーチコンソールにアクセスして、「今すぐ開始」をクリックします。
プロパティタイプの選択

プロパティタイプの選択に画面が切り替ります。
プロパティタイプには2つ選択肢で、「ドメイン」と「URLプレフィックス」があります。
「ドメイン」

こちらは「www」のあり、なしや「http://」「https://」の違いに関わらず、一括での登録・集計が可能となります。サイト全体で計測する場合はこちらを選びます。
「URLプレフィックス」

こちらは従来のサーチコンソールのプロパティ登録方法で、サブドメインやSSL(httpsとhttpのあり、なしの違い)を区別して管理できます。サイト全体、またはサイトの中で特定のページを分析する場合はこちらを選びます。
STEP3 所有権の確認

Webサイト所有権を確認するために、いくつか方法はあるのですが、今回おすすめするのは一番簡単な方法で、「HTMLファイルをサーバーにアップロードする」というやり方です。
「〇〇.html」というリンクをクリックして、HTMLファイルがダウンロードされます。ダウンロードしたファイルをサーバーのルート直下にアップロードしてください。
この作業が終わりますと、アップロードしたファイルにブラウザでアクセスできるかを確認し、「確認」をクリックしてください。
※ HTMLファイルをアップする他にも、以下の方法があります。
- HTML タグ
(メタタグをサイトに追加します) - Google アナリティクス
(Google アナリティクスアカウントを使用します) - Google タグ マネージャー
(Google タグ マネージャーのアカウントを使用します) - ドメイン名プロバイダ
(DNS レコードを Google に関連付ける方法です)

所有権の確認ができましたら、「所有権を確認しました」という画面が出て、サーチコンソールの設定が完了です。
関連記事こちらの記事も合わせてどうぞ。
2024.10.23
2024.09.24
2024.09.20






