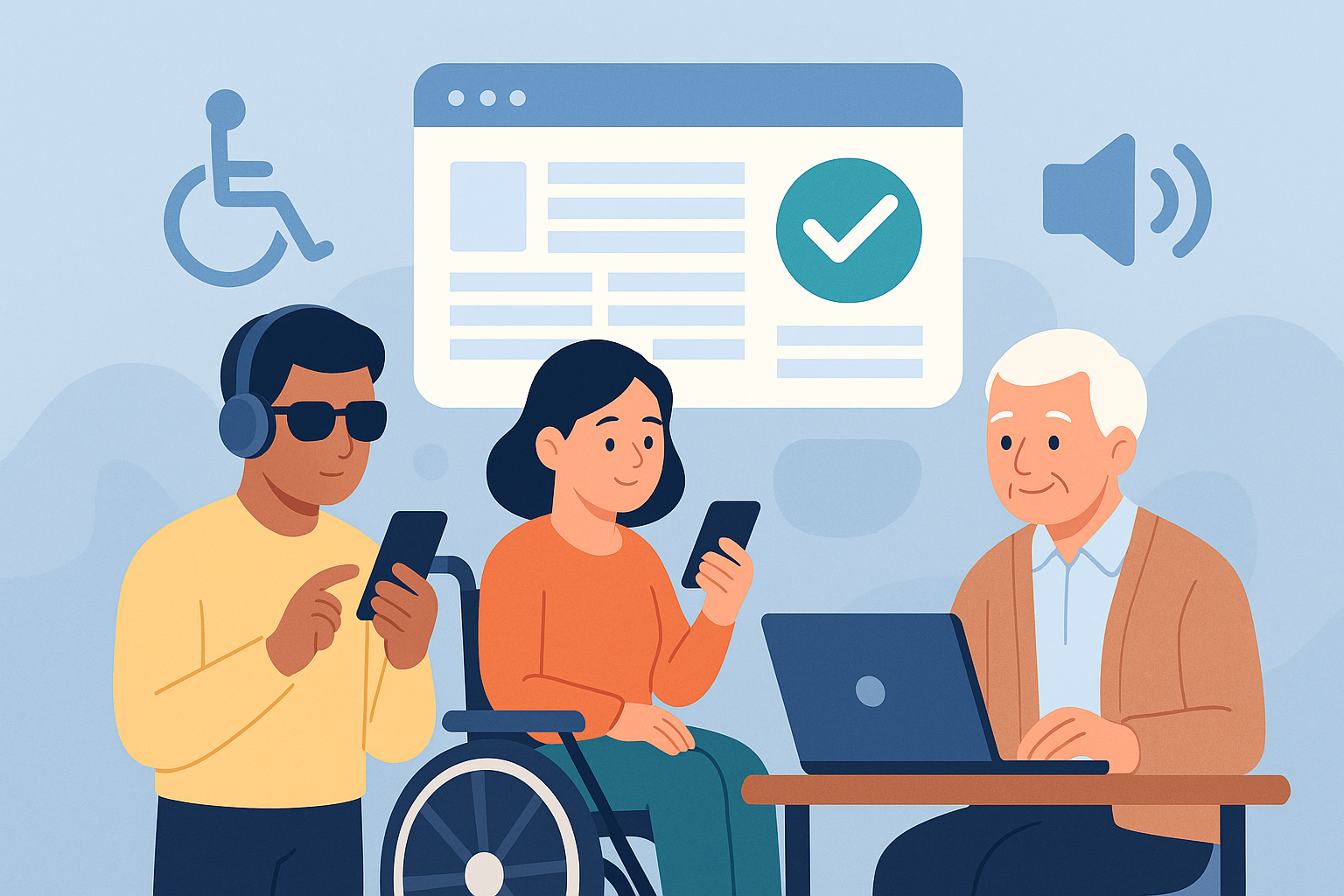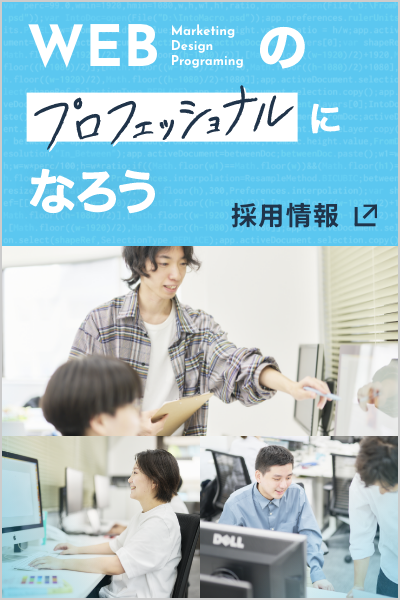Google Mapのデザインをカスタマイズする
2018.05.25 Posted by Coding_team
こんにちは、ウェブラボ技術メモです。
「Google Map」は、会社のアクセスページなどで
地図を公開する手段として、多くのホームページで使われていますね。
オシャレなデザインのホームページを作成する際に
Google Mapも色味を変えれたら…と思ったことはありませんか?
今回はGoogle Maps APIを使用して
Google Mapのデザインをカスタマイズしてみます。
APIキーの取得
Google Map APIを使用する際は、APIキーの取得が必須となります。
Googleは、2018年6月11日よりGoogle Maps Platformという新しいプランを発表しました。
これに伴い、APIキーが未設定のマップは正常に表示されなくなります。
この新プランについては、下記の記事でも紹介しております。
https://www.weblab.co.jp/blog/staff/marketing/6354.html
実装方法
今回は下記の生成ツールを参考に実装致しました。
http://creator.aainc.co.jp/archives/3752
後述しますが、このツールで生成されるコードは古いため、一部のコードを書き換える必要があります。
それでは実際に実装していきましょう。
生成ツールの入力項目の順に説明致します。
■タイトル
地図のタイトルを入力します。
会社の地図であれば、社名を入力しましょう。
■座標
グーグルマップで表示する位置座標を入力します。
下記より、その位置座標の調べ方について説明していきます。
- 地図に掲載したい場所を、「Google Map」で検索します。
- 地図に掲載したい場所とその周辺が表示されたら、地図のマーカーを置きたい箇所にマウスカーソルを置き、右クリックを押します。
- 右クリックで表示されたメニューから「この場所について」をクリックします。
- 表示されたウインドウに書かれている、「,(カンマ)」で区切られた2つの数字が、必要となる位置座標です。
■色
「Google Map」のベースカラーとなる、カラーコードを入力します。
入力したカラーコードを基準に、地図全体やアイコンの色味が自動で決定されます。
■縦幅・横幅
px単位の数値を入力します。
■拡大比率
Google Mapの初期拡大比率を設定します。
拡大比率は「0~22」程度あり、数値が大きくなるほど拡大します。
座標で設定したマーカーの場所とその周辺を表示する場合であれば「16~19」がよいでしょう。
以上の項目を入力し終えましたら、すぐ下にあるボタンをクリックします。
その後すぐに地図のプレビューとコードが生成されます。
実装
ここからは生成されたコードを使って、実装を行います。
まず、生成されたコードの「1行目~下から2行目」を、head内またはbody内に記入します。
最後の行の記述は残しておきます。
1行目はGoogle Maps APIを読み込むための記述、
2行目以降はjavascriptの記述となります。
■HTMLhead内
|
1 2 3 4 5 6 7 8 9 10 11 12 13 14 15 16 17 18 19 20 21 22 23 24 25 26 27 28 29 30 31 32 33 34 35 36 37 38 39 40 41 42 43 |
<script src="http://maps.google.com/maps/api/js?sensor=true&key=XXXXX"></script>/*「XXXXX」にAPIキーを入力します*/ <script type="text/javascript"> function googleMap() { var latlng = new google.maps.LatLng(35.687943,139.724314);/* 座標 */ var myOptions = { zoom: 18, /*拡大比率*/ center: latlng, mapTypeControlOptions: { mapTypeIds: ['style', google.maps.MapTypeId.ROADMAP] } }; var map = new google.maps.Map(document.getElementById('map1'), myOptions); /*アイコン設定*/ var icon = new google.maps.MarkerImage('/icon.png',/*画像url*/ new google.maps.Size(70,84),/*アイコンサイズ*/ new google.maps.Point(0,0)/*アイコン位置*/ ); var markerOptions = { position: latlng, map: map, icon: icon, title: 'ウェブラボ株式会社',/*タイトル*/ animation: google.maps.Animation.DROP/*アニメーション*/ }; var marker = new google.maps.Marker(markerOptions); /*取得スタイルの貼り付け*/ var styleOptions = [ { "stylers": [ { "hue": '#07539f' } ] } ]; var styledMapOptions = { name: 'ウェブラボ株式会社' }/*地図右上のタイトル*/ var sampleType = new google.maps.StyledMapType(styleOptions, styledMapOptions); map.mapTypes.set('style', sampleType); map.setMapTypeId('style'); }; google.maps.event.addDomListener(window, 'load', function() { googleMap(); }); </script> |
先述のように、生成ツールが古く、生成されるコードにはAPIキーが入力されていません。
1行目のAPIを読み込む記述は、下記のように変更してください。
■変更前
|
1 |
<script src="http://maps.google.com/maps/api/js?sensor=true"></script> |
■変更後
|
1 |
<script src="http://maps.google.com/maps/api/js?sensor=true&key=XXXXX"></script>/*「XXXXX」にAPIキーを入力します*/ |
残しておいた最後の行は、地図を表示する記述となります。
実際に表示させたい箇所に記入します。
■HTML body内
|
1 |
<div id="map1" style="width:980px; height:400px; margin:0 auto;"></div> |
コードの調整
これで実際に表示されれば完成…ですが
このままではマーカーが表示されません。
そこで少しだけコードの調整を行います。
用意した画像をマーカーとして使う場合
下記のコードに書かれている「/icon.png」は、マーカーの画像を指定しています。
使いたい画像を「icon.png」に設定し、該当する場所にアップロードするか
使いたい画像のあるURLを記入します。
必要であれば、アイコンサイズやアイコン位置の調整も行いましょう。
■HTMLhead内
|
1 2 3 4 5 |
/*アイコン設定*/ var icon = new google.maps.MarkerImage('/icon.png',/*画像url*/ new google.maps.Size(70,84),/*アイコンサイズ*/ new google.maps.Point(0,0)/*アイコン位置*/ ); |
デフォルトのアイコンをマーカーとして使う場合
とくに画像を用意しない場合は、下記の記述を探して削除しましょう。
するとデフォルトのマーカーが表示されるようになります。
■HTMLhead内
|
1 2 3 4 5 |
/*アイコン設定*/ var icon = new google.maps.MarkerImage('/icon.png',/*画像url*/ new google.maps.Size(70,84),/*アイコンサイズ*/ new google.maps.Point(0,0)/*アイコン位置*/ ); |
■HTMLhead内
|
1 |
icon: icon, |
マーカーのアニメーションを外す
ページ読み込み直後のアニメーションも不要という場合は、
下記の記述を変更します。
■変更前
|
1 2 |
title: 'ウェブラボ株式会社',/*タイトル*/ animation: google.maps.Animation.DROP/*アニメーション*/ |
■変更後
|
1 |
title: 'ウェブラボ株式会社'/*タイトル*/ |
「title」と書かれた行の最後にある「,(カンマ)」を削除し忘れないようにしてください。
作成例
これでGoogle Mapのカスタマイズが完了しました!
これまでの調整を行ったコードで
作成したGoogle Mapは下記となります。
DEMOはこちら
以上、技術メモでした。
関連記事こちらの記事も合わせてどうぞ。
SSLの仕組みをわかりやすく解説!安全なWebサイト運営のための基礎知識
2025.05.23
ウェブアクセシビリティチェック完全ガイド!誰でもできる実践方法
2025.05.09
ノーコードツールとは?Web制作の新常識と活用事例について徹底解説!
2024.08.23