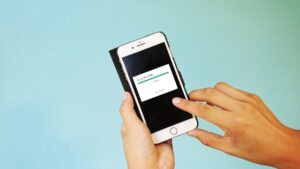SiteGuard WP PluginでWebサイトのセキュリティを強化【WordPressプラグイン】
2021.07.14 Posted by Coding_team

WordPressで作られたホームページの初期状態は、セキュリティがあまり強くありません。セキュリティ対策で有名なプラグイン「SiteGuard WP Plugin」の導入をおすすめします。
今回は、「SiteGuard WP Plugin」のインストールと使い方について解説します。
目次
SiteGuard WP Pluginとは
SiteGuard WP Pluginは、WordPressにインストールするだけで、セキュリティを向上させることができるプラグインです。
不正ログインによるサイトの改ざんや個人情報の不正取得などの被害を防ぐことが可能です。
SiteGuard WP Pluginのインストール

管理画面の「プラグイン」>「新規追加」をクリックします。

「SiteGuard WP Plugin」を検索します。

「今すぐインストール」をクリックします。

「有効化」をクリックします。
これでSiteGuard WP Pluginのインストールは完了です。
SiteGuard WP Pluginのおすすめの設定
ログインページ変更

SiteGuard WP Pluginを有効にした後に、始めに「ログインページ変更の設定」を行いましょう。
管理画面の「SiteGuard」>「ログインページ変更」をクリックして、機能を「ON」にしてください。
画像認証

管理画面へログインした時に、認証用の文字列の画像を表示させ、それを入力することを必須とする機能です。
管理画面の「SiteGuard」>「画像認証」をクリックして、機能を「ON」にしてください。
※海外からの攻撃を防止するために、画像の文字列を日本語にしておくことがオススメです。
デフォルトの設定のままで問題ない機能

- 管理ページアクセス制限
- ログイン詳細エラーメッセージ無効化
- ログインロック
- フェールワンス
- XMLRPC防御
- WAFチューニングサポート
このあたりはデフォルトの設定のままで問題ないでしょう。
無効にしても良いかもしれない機能

- ログインアラート
ログイン時の通知が不要な方は設定を無効にしてください - 更新通知
WordPress本体、プラグイン、テーマの新しいバージョンがリリースされた時にの通知メールが不要な方は設定を無効にしてください
SiteGuard WP Pluginの注意点
SiteGuard WP Pluginを有効にした後、自動的に変更されたログインページのURLをメモせずに、アクセスできなくなってしまうことがあります。
万が一そうなった場合、FTPでWordPressがインストールされたディレクトリにアクセスして、「.htaccess」ファイルを見ればログインURLを確認することができます。
まとめ
「SiteGuard WP Plugin」は、WordPressの管理画面・ログイン画面のセキュリティを高めるために有効なプラグインです。手軽に導入できて、設定も簡単なので、ぜひお試しください。
関連記事こちらの記事も合わせてどうぞ。
ノーコードツールとは?Web制作の新常識と活用事例について徹底解説!
2024.08.23
2022.07.28
Webサイト更新時に修正が反映されない時は?キャッシュ削除での解決方法
2022.05.19