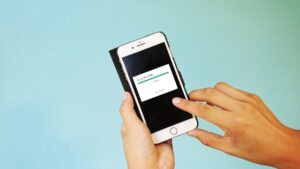リニューアル前の最終確認!hosts設定の方法(Windows・Mac)
2020.11.10 Posted by watanabe.k
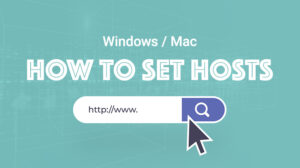
ホームページのリニューアル制作と合わせてサーバ移転を行う場合、移転後の新サーバでの動作確認はサーバ会社によってはプレビュー(仮の)URLでの確認ができることもありますが、実際のURLでの確認はDNSを切り替えてからでないと行えません。つまり、事前確認ができずにぶっつけ本番、実際に公開してからの確認となってしまいます。
そんな状況を回避するために、自分のPCでのみ、移転後の新サーバにアップされたホームページの閲覧を行えるようにする方法があります。それがhosts設定というものです。PCのhostsファイルを書き換えることで、DNSを切り替える前に公開前の本番環境、実際のURLでの動作確認を行えるので、公開後に新サーバでのみ発生するようなエラー・不具合などを未然に防ぐことができます。今回はそんなhosts設定の方法についてご案内します。
hostsとは
hostsファイルとは、OSの設定ファイルの1つで、TCP/IPネットワーク上のIPアドレスとホスト名の対応を記述するテキストファイルです。
IPアドレスとは、わかりやすく言えば「ネットワーク上の住所」です。通信において、送信先を特定する時に使用する情報です。
Windowsでhosts設定の方法

まずは、「スタートボタン」をクリックします。

上記番号の順番通りに「メモ帳」を【管理者として実行】で開きます。

確認画面が出てきたら、「はい」をクリックします。

メモ帳の「ファイル」から「開く」をクリックします。
下記のパスまでフォルダを開いてください。
C:\windows\system32\drivers\etc\hosts

拡張子を「すべてのファイル」に変更すると、「hosts」というファイルが表示されるので、このファイルを開きます。

開いたhostsファイルの一番下の行に、移転後の新サーバのIPアドレスとドメイン名を追加します。

例では、下記のようにサーバのIPアドレスとドメイン名を追加しました。
サーバのIPアドレスとドメイン名の間に半角スペースが入ります。
102.172.24.33 example.com
102.172.24.33 www.example.com
この記述の場合、「example.com」「www.example.com」のドメインを「102.172.24.33」のIPアドレスの新サーバで閲覧できるという設定になります。
1行目だけの記述にしておくことで、「example.com」は新サーバ、「www.example.com」は旧サーバを閲覧できるようにするといったことも可能です。

追加したら「ファイル」から「上書き保存」をクリックして保存します。
これで設定したドメインを新サーバで閲覧できるようになるので、アクセスして確認してみてください。
※PCによっては再起動、ページの更新/キャッシュクリアが必要になる場合があります

またhostsの設定が不要となった場合、追加した分のテキストを削除するか、その行の頭に、「#」をつけておけば解除されます。
Macでhosts設定の方法

Macには無料で使える『Hosts.prefpane』というアプリ(通称「Hosts」)があります。このアプリを使う方法が一番簡単でおすすめです。
『Hosts.prefpane』はこちらからダウンロードできます。
アプリのダウンロードが終わりましたら、圧縮ファイルを開いてインストールします。

インストールが終わりましたら、「環境設定」の画面に「Hosts」が追加されるので、それをクリックします。

「Hosts」を開いたら、上記のような画面が表示されます。

鍵アイコンの上の「+」ボタンをクリックして、IPアドレスとホスト名を追加することができます。
またhostsの設定が不要となった場合、追加したIPアドレスとホスト名のチェックを外しておけば大丈夫です。
まとめ
以上で、Windows・Macでのhosts設定の方法を紹介しました。サーバ移転を伴うリニューアル制作などを行う際には、ぜひ活用してみてください。
関連記事こちらの記事も合わせてどうぞ。
ノーコードツールとは?Web制作の新常識と活用事例について徹底解説!
2024.08.23
2022.07.28
Webサイト更新時に修正が反映されない時は?キャッシュ削除での解決方法
2022.05.19