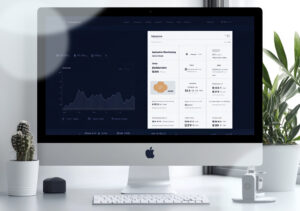PDFファイルのウェブアクセシビリティ対策

Webサイトで提供されるPDFファイルは、視覚障害や運動障害のあるユーザーも含めた全ての人が、正しくアクセスできる状態であることが求められます。しかし、文章が画像になっているといった問題により、情報が正しく伝わらないケースも少なくありません。
今回は、PDFのウェブアクセシビリティの基本と、具体的な対応方法についてわかりやすく解説します。
目次
ウェブアクセシビリティとは?
ウェブアクセシビリティとは、高齢者や障害のある人を含め、誰もがWebサイトやデジタルコンテンツを問題なく利用できるようにすることです。視覚や運動機能に障害のあるユーザーだけでなく、環境要因によってWebサイトの利用に制限を受ける人々にとっても、アクセシビリティの向上は重要です。
2024年に改正された障害者差別解消法により、障害のあるユーザーへ合理的配慮を提供する環境の整備が各事業者の努力義務と定められたことをきっかけに、Webサイトへのアクセシビリティ対応の意識が高まっています。
ウェブアクセシビリティの基準としては、WCAG(Web Content Accessibility Guidelines) が国際的に広く採用されています。また、日本ではJIS X 8341-3がこれに準拠する形で制定され、公共機関や企業のWebサイトの基本とされています。
より詳しいウェブアクセシビリティの概要についてはこちらの記事を参照ください。
ウェブアクセシビリティはPDFも例外ではない
PDFは、Webサイト上でさまざまな情報を提供するために使われています。たとえば、行政機関の報告書、会社紹介、プレスリリースなど、多くの文書がPDF形式で公開されています。しかし、適切に作成されていないPDFは、読み上げツールを使用する視覚障害者が内容を理解することが困難であったり、読むエリアの案内が難しいなどの課題があります。
すべてのユーザーがスムーズに正確な情報を得られるようにするために、PDFのウェブアクセシビリティ対策が必要となります。
WCAGやJIS X 8341-3の基準とPDF
PDFのアクセシビリティ対応を進める際には、WCAGやJIS X 8341-3の基準を理解しておくことが重要です。
WCAG(Web Content Accessibility Guidelines)
WCAGは、Webコンテンツのアクセシビリティ向上のための国際標準のガイドラインで、「知覚可能」「操作可能」などの原則に基づき、具体的な対応方法が示されています。PDFのアクセシビリティについても、代替文章の提供などが求められています。
※参考 PDF の達成方法 | WCAG 2.0 達成方法集
JIS X 8341-3
日本におけるウェブアクセシビリティの基準であり、WCAGに準拠した形で制定されています。特に、公共機関のWebサイトではJIS X 8341-3への対応が求められています。
これらを基準にPDFの作成・提供を行うことで、誰もが情報へアクセスできるWeb環境を実現できます。
※参考 JIS X 8341-3:2016 解説 | ウェブアクセシビリティ基盤委員会
PDFのアクセシビリティが求められる理由
次に、なぜPDFのアクセシビリティ対応が求められるのか、その理由をご説明します。
公共機関や企業サイトでのPDF利用状況
多くの公共機関や企業がWebサイト上でPDFを利用しています。特に、次のような文書がPDF形式で提供されることが一般的です。
- 行政機関の文書(申請書類、ガイドライン、報告書など)
- 企業の情報提供資料(商品資料、プレスリリース、会社紹介パンフレットなど)
PDFは、レイアウトの自由度が高く、紙の文書と同じように印刷できる利便性があるため、多くの組織で採用されています。しかし、アクセシビリティ対応が施されていないPDFは、一部のユーザーにとって情報へのアクセスを妨げる要因となります。
視覚障害者や支援技術ユーザーが直面する課題
視覚障害者や支援技術を利用するユーザーにとって、アクセシビリティ未対応のPDFは障壁となります。主な課題には次のようなものがあります。
ツールが内容を正しく読めない
画像として保存されたPDFでは文章情報がないため、ツールを利用して読むことができません。また、文章情報のあるPDFの場合にも図解などの画像を埋め込んだ際に代替テキストが設定されていない場合には画像の内容をツールで読むことができません。
ナビゲーションが難しい
文章のナビゲーション設定が正しくない場合、ユーザーが文書内を移動するのが困難になります。たとえば、リンクや目次が設定されていないと、文書の必要な部分に素早くアクセスすることができません。
対比不足による視認性の低下
色のコントラストが低いPDFは、弱視や色覚障害のあるユーザーにとって判読することが難しくなります。
SEOやユーザビリティの向上にも貢献
PDFのアクセシビリティ対応を行うことは、障害のあるユーザーへの配慮だけでなく、WebサイトのSEOやユーザビリティ向上にもつながります。
検索エンジン最適化(SEO)
文章が正しく構造化されているPDFは、検索エンジンにインデックスされやすくなり、検索結果の表示順位向上につながります。
ユーザビリティの向上
読みやすいPDFは、すべてのユーザーにとって利便性が高まります。たとえば、目次設定などを行うことで、PDF内の情報をスムーズに取得できるようになります。
PDFのウェブアクセシビリティ対応の基本要素
次に、PDFアクセシビリティ対応の基本要素についてご説明します。
読み上げ可能なテキストを確保する
スクリーンリーダーなどで正しく音声で読み上げられるようにするため、PDFファイルの文章は画像ではなく、テキストデータとして埋め込む必要があります。スキャンされた文書をPDF化する場合は、OCR(光学文字認識)を利用して、テキスト情報を取得するなどの対応が可能です。
適切なタグ付け構造を設定する
PDFに適切なタグを付けることで、ツールが文書の構造を正しく認識できます。たとえば見出しは大きいフォントサイズなどで視覚的に差をつけるだけではなく、見出しタグを付与して適切な論理構造のデータになるようにしましょう。
画像の代替テキストを追加する
画像には適切な代替テキスト(altテキスト)を設定することで、視覚障害者が画像の内容を理解できるようになります。特に、グラフや図表などの情報は、簡潔に説明する必要があります。
見出しとナビゲーションの設定
見出し(h1、h2、h3など)を適切に設定することで、文書内の構造を明確にし、ナビゲーションのしやすさを向上させます。
テーブルの適切なマークアップ
表を使用する場合は、正しくタグを付与し、列や行の見出しを設定することで、キーボード操作で読み取りやすくなったり、スクリーンリーダーなどの支援ツールが情報を正しく読み上げられるようになったりします。
色とコントラストの配慮
視認性を高めるために、推奨されているコントラスト比(4.5:1以上)を維持しましょう。色覚を含む視覚障害には様々な見え方があるため、情報を色だけに依存させないようにします。たとえばテキストであればフォントサイズやウェイトで差をつける、項目のまとまりごとに適切な余白を設けるなどの対応が考えられます。
PDFのアクセシビリティ対応を行う方法
次に、PDFのアクセシビリティ対応を行う方法についてご説明します。
Microsoft OfficeでアクセシブルなPDFを作成する
まずは、Microsoft OfficeでアクセシブルなPDFを作成するための手順とポイントを紹介します。
WordやPowerPointでのアクセシビリティ設定
WordやPowerPointには、アクセシビリティを向上させるためのツールが組み込まれています。これらのツールを利用することで、視覚や聴覚に障害があるユーザーにとっても理解しやすいPDFを作成できます。 今回はMicrosoft Word(Mac用)で作成した文書をアクセシブなPDFにする手順をご紹介します。
アクセシビリティチェック
WordやPowerPointには「アクセシビリティチェック」機能があり、文書内で視覚的に不明確な要素や構造的に問題のある部分を指摘してくれます。たとえば、画像に代替テキストが設定されていない、見出しが適切に設定されていないなどの問題を発見し、改善できます。
Wordの場合は「校閲」タブ内の「アクセシビリティチェック」をクリックすると、検査結果と修正が必要な箇所・方法のアドバイスが表示されるので、これに従って対応を行なっていきます。
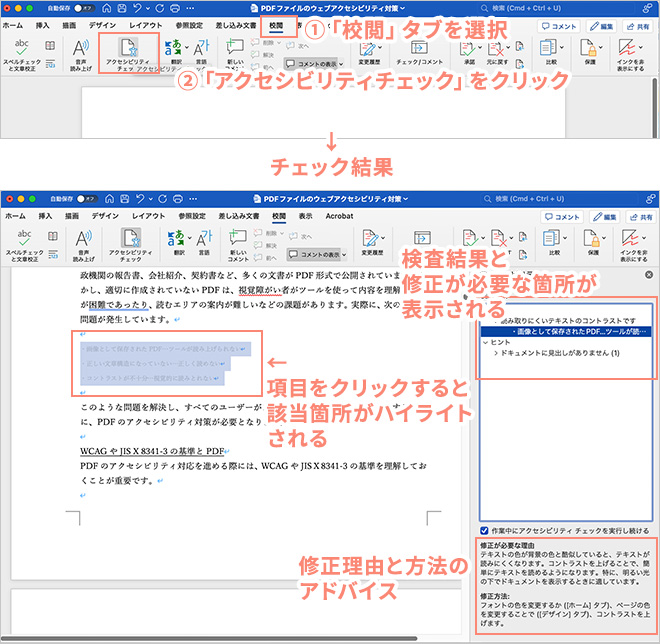
代替テキストの追加
画像や図表などには代替テキスト(Altテキスト)を追加することが重要です。代替テキストは、視覚障害のあるユーザーがツールを使用して内容を理解できるようにするための説明文です。
Wordでは画像の上で右クリックし「代替テキストを表示」をクリックすると、画面右側にテキストを入力するエリアが表示されるので、ここに画像の内容をテキストで入力します。
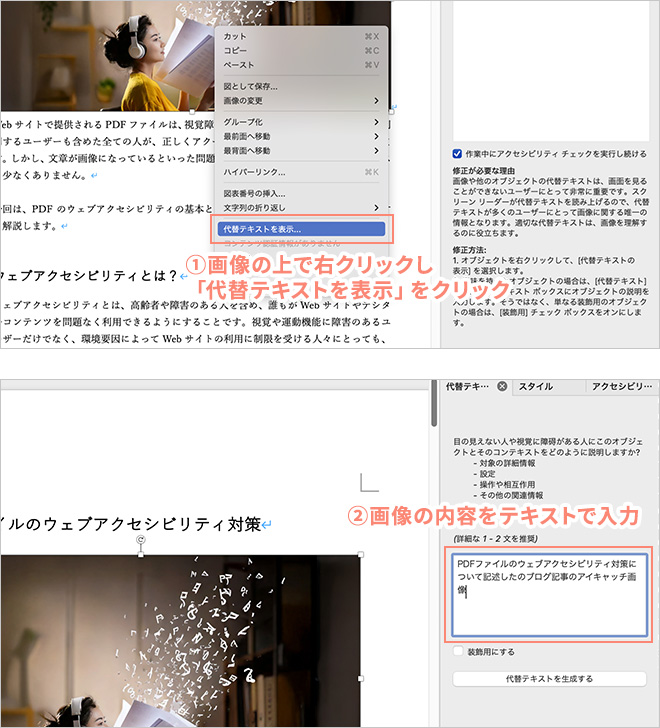
スタイルの適切な使用
見出しや段落、リストなどをスタイルとして正しく設定することで、ツールを使用した場合に文書構造が認識されやすくなります。
Wordではスタイルを適用したいテキストを選択した状態でホームタブ内の「スタイルウィンドウ」を開き、適用したいスタイルを選択します。
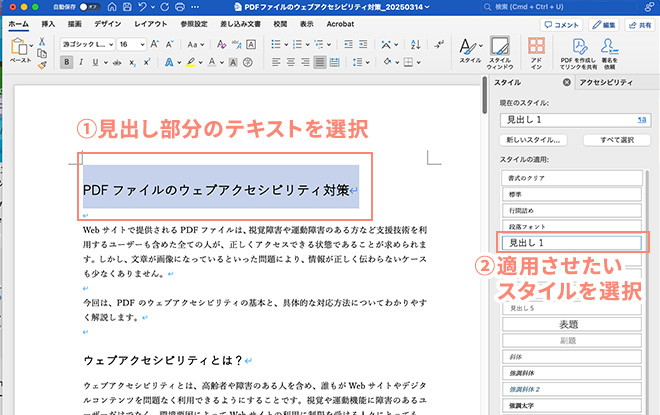
PDF出力時の注意点
WordやPowerPointで作成した文書をPDFに出力する際には、アクセシビリティ設定を維持するためにいくつかの注意点があります。
PDFとして保存
WordやPowerPointからPDFとして保存をするとき、必ずアクセシビリティを保持するオプションを選択します。このオプションを選択すると、文書内のアクセシビリティ情報がPDFに移行します。
Wordの場合は「電子配布とアクセシビリティの向上に最適」を選択してエクスポートします。
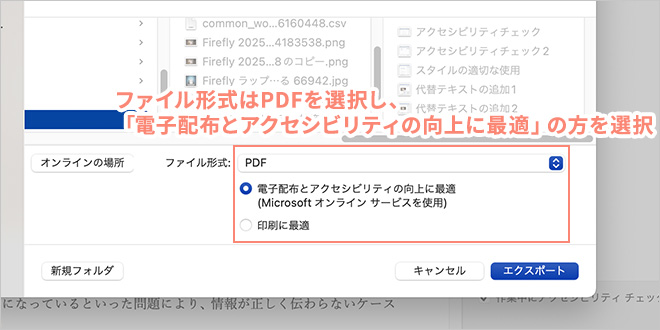
リンクやフォームフィールドの設定確認
PDFに出力後、リンクやフォームフィールドなどのアクセシビリティ設定が反映されているか確認することも重要です。
Adobe Acrobat proを使用してアクセシビリティを向上させる
次に、Adobe Acrobat proを利用してアクセシビリティを向上させる方法をご説明します。
Adobe Acrobat proの「アクセシビリティチェック」の利用
Adobe Acrobat proには「アクセシビリティチェック」機能があります。この機能を使用することで、PDFがアクセシビリティに準拠しているかどうかを確認し、必要な箇所を修正することができます。
アクセシビリティチェックの実行
PDFを開き、「ツール」→「アクセシビリティ」→「アクセシビリティチェック」を選択します。これにより、アクセシビリティの問題点が表示され、どの部分を改善すべきかを確認できます。
タグ付けの編集方法
PDF文書に適切なタグを付けることで、ツールやその他の支援技術が文書を読み取れるようになります。
「ツール」→「タグの編集」を選択すると、PDF文書のタグ構造を確認できます。必要に応じてタグの追加、削除、改善を行うことができます。
読み上げ順の確認と修正
読み上げ順は、ツールが文書の内容をどの順番で読み上げるかを決定します。読み上げ順が正しく設定されていないと、情報が意味不明な順序で読み上げられてしまいます。
「ツール」→「アクセシビリティ」→「読み上げ順の編集」を選択し、正しい読み上げ順を確認します。
文書プロパティの設定
文書プロパティでは、文書のタイトル、作成者、言語設定などを適切に設定することが求められます。
「ファイル」→「プロパティ」を選択し、文書に関する情報を設定します。
その他のツールやオンラインサービスの利用
PDFのアクセシビリティ向上には、無料ツールやオンラインサービスを利用することも一つの方法です。これらのツールを使うことで、手軽にPDFのアクセシビリティを確認・改善することができます。
無料のアクセシビリティチェックツール
PDF Accessibility Checker(PAC)は、スイスのAccess for allという団体が提供しているPDFのアクセシビリティをチェックするための無料ツールです。
PACでは、適切な見出しタグの構造になっているか、画像に代替テキストが設定されているか、コントラストが十分であるかなどの基本的なアクセシビリティチェック項目を自動で検証できます。
ダウンロードはこちら:PDF Accessibility Checker – PAC
自動チェックツールとその限界
自動チェックツールは、PDFのアクセシビリティを素早くチェックするために便利ですが、完全ではありません。ツールは一定の基準に基づいて問題を指摘することができますが、すべてのアクセシビリティ問題を発見することは難しいため、最終的には実際にスクリーンリーダーで読み上げてみる、あるいはユーザテストを行うなどして確認することが望ましいです。
PDFを直接埋め込む vs. HTML化する
Webサイト上でPDFを提供する方法には、PDFファイルをそのまま提供する方法と、HTML化してコンテンツとして提供する方法があります。それぞれのメリット・デメリットを理解し、適切な選択をすることが重要です。
PDFをそのまま提供する場合
メリット
- 書類のフォーマットを維持できる(レイアウト崩れが起こらない)
- 印刷用途に適している(契約書・パンフレットなど)
- 大量の文書を一括管理できる
デメリット
- 読み上げソフトが正しく解析できない場合がある
- HTMLよりもページ内検索がしにくい
- スマートフォンで閲覧しにくい(OSのバージョンによっては直接開けず、ダウンロードフォルダに保存されてしまう)
PDFを提供するのが適切なケース
- 法的文書や契約書(フォーマット維持が必須)
- 紙媒体をそのまま提供する場合(パンフレット・チラシなど)
- 大量の文書を一括で配布する場合
HTML化して提供する場合
メリット
- 読み上げソフトが正しく解析できる
- ユーザーがWebブラウザで直接閲覧可能(アプリ不要)
- 検索エンジンがインデックスしやすく、SEOに有利
デメリット
- デザインの再現が難しい(テキスト部分はフォントの種類や再現できるスタイルに限界がある)
- 印刷に適していない場合がある
- コーディングのスキルが必要
HTML化が適切なケース
- Web上で情報を探しやすくしたい場合(FAQ・ガイドラインなど)
- アクセシビリティを優先するコンテンツ(公共機関の情報など)
- 検索流入を増やしたい情報(記事・ブログなど)
PDFのまま掲載する場合とHTML化する場合のメリット・デメリットを比較してみると、アクセシビリティを重視する場合は、可能な限りHTML化することが望ましいと言えます。
PDF提供時の注意点(リンクの適切な記述)
PDFをWebサイトで提供する場合、リンクの記述方法が重要になります。適切なリンク設定を行わないと、ユーザーが意図しない形でPDFが開かれたり、ファイルの種類が分からず混乱する可能性があります。
PDFファイルであることを明記する
例:「ダウンロード:〇〇ガイド(PDF, 2MB)」
「〇〇資料をダウンロード(PDF)」
リンクテキストを分かりやすくする
NG例:「ここをクリック」
OK例:「〇〇の詳細情報をPDFで確認する」
このように、ユーザーが迷わずスムーズにPDFを閲覧できるよう、適切なリンク表記を心がけることが大切です。
ユーザーへのアクセシビリティ情報提供
アクセシビリティ対応PDFを提供する際、ユーザーにその情報を伝えることも重要です。視覚障害のあるユーザーがスクリーンリーダーでPDFを開いた際に、適切に読み上げられるかどうかを確認できるようにしましょう。
PDFのアクセシビリティ対応状況を明記する
例:「このPDFはスクリーンリーダー対応済みです」
「読み上げ対応が必要な場合は、HTML版をご利用ください」
PDFの使い方を説明するページを用意する
例:「PDFを開けない場合はこちら」のようなサポート情報を提供
可能ならば、音声読み上げ対応の方法も解説する
代替コンテンツを提供する
PDFが閲覧できないユーザーのために、HTML版・テキスト版・音声解説などの代替手段を用意します。
参考情報を提供する例:
「このPDFはアクセシビリティ対応済みですが、環境によっては読み上げがうまく機能しない場合があります。その場合は、HTML版(リンク)をご利用ください。」
このように、ユーザーが快適に情報を取得できるよう配慮することで、アクセシビリティを向上させることができます。
PDFのアクセシビリティチェックリスト
次のチェックリストを参考に、PDFがアクセシビリティ基準を満たしているかを確認しましょう。
作成前のチェックポイント
作成前のチェックポイントは、次のとおりです。
- 文書の目的とユーザーへの対応を確認
- 正しいフォントとサイズの選定
- 代替テキストの提供
- 文書構造の確認
- 適切なカラーコントラストの配色
作成後の確認事項
作成後の確認事項は、次のとおりです。
- アクセシビリティチェックの実施
- タグ付けの確認
- 読み上げ順序の確認
- リンクとフォームフィールドの確認
定期的な見直しの重要性
アクセシビリティ基準や支援技術は進化しているため、定期的に文書のアクセシビリティを見直し、必要に応じて対応します。ユーザーより連絡があれば、問題点を改善し、アクセシビリティを向上させましょう。
まとめ
アクセシブルなPDFは、視覚や運動機能に障害のあるユーザーにとっても重要な情報源です。代替テキストや文書構造の整備を行い、PDF作成時からアクセシビリティを意識することが求められます。
作成後には、専用ツールでのチェックと修正を行い、改善を繰り返すことが大事です。また、定期的な見直しを通じてガイドラインに対応し、全てのユーザーに正確な情報を提供することによって、より効果的なWebサイトのアクセシビリティ対応が実現できます。
関連記事こちらの記事も合わせてどうぞ。