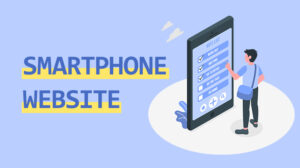更新してもページの内容が変わらない?キャッシュクリア方法の紹介
2020.01.29 Posted by watanabe.k

「ページを更新しても内容が変わらない?」たいていはキャッシュの影響です。
目次
キャッシュとは
キャッシュとは、よく使うデータを速く読み込むための一時的なデータのことです。ブラウザで再び同一ページにアクセスした時に、ページが速やかに表示させることができるという役割です。
キャッシュクリア方法(主な方法)
- ショートカットキーでキャッシュクリア
- ブラウザの設定画面からキャッシュクリア
- ブラウザの拡張機能(アドオン)でキャッシュクリア
ショートカットキーでキャッシュクリア
ショートカットキーによるキャッシュのクリア方法は、ブラウザ毎に違うので、今よく使われているブラウザのキャッシュのクリア方法をそれぞれ紹介します。
Microsoft Edge(マイクロソフト エッジ)

方法は下記のように2つあります。
- Ctrl + F5
- Ctrl + 「更新」ボタン
Internet Explorer(インターネット・エクスプローラー)

方法は下記のように2つあります。
- Ctrl + F5
- Ctrl + 「更新」ボタン
Google Chrome(グーグルクローム)
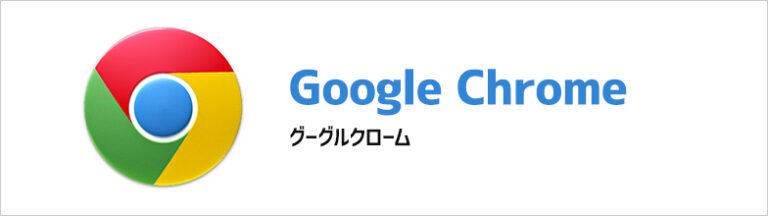
【Windows】
方法は下記のように3つあります。
Ctrl + F5
Ctrl + Shift + R
Shift + 「再読込み」ボタン
【Mac】
Command + R
FireFox(ファイアフォックス)

【Windows】
方法は下記のように3つあります。
- Ctrl + F5
- Ctrl + Shift + R
- Shift + 「再読込み」ボタン
【Mac】
- Command + Shift + R
Safari(サファリ)

- Command + R
【PC】ブラウザの設定画面からキャッシュクリア
Microsoft Edge(マイクロソフト エッジ)
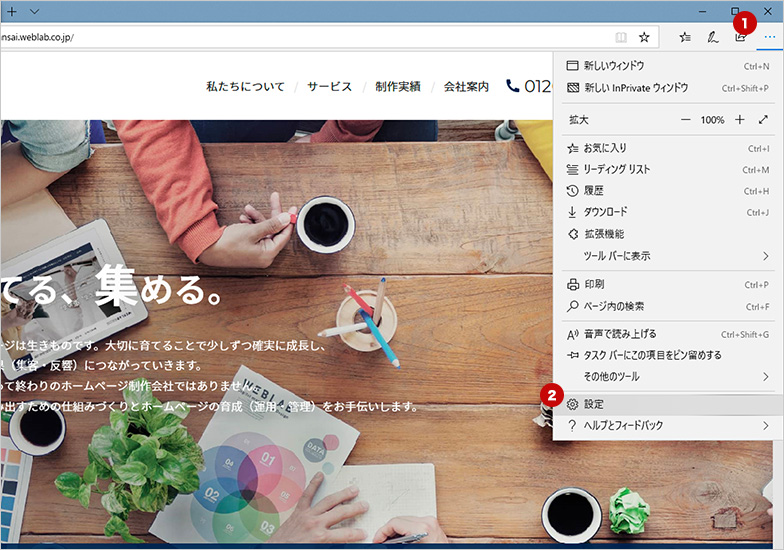
まずは、Microsoft Edgeを立ち上げます。ブラウザ右上の「設定など」(横に点が3つあるアイコン)から、「設定」をクリックします。
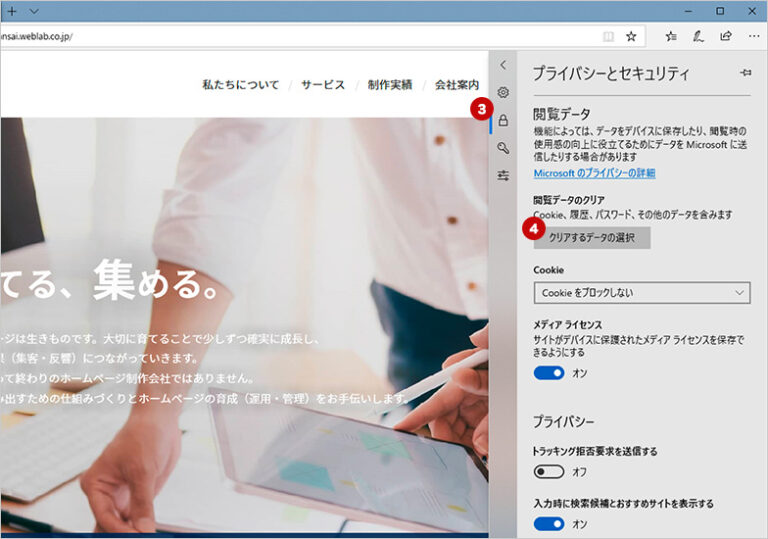
「設定」パネルが表示されましたら、左側の「プライバシーとセキュリティ」(ロックアイコン)をタブして、「クリアするデータの選択」をクリックします。
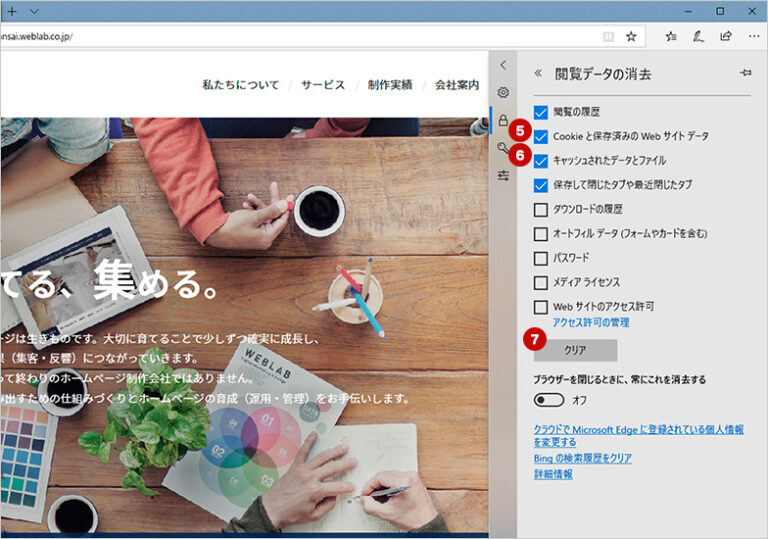
「閲覧データの消去」画面で、「Cookieと保存済みのWebサイトデータ」と「キャッシュされたデータとファイル」にチェックを入れて、「クリア」ボタンをクリックします。これでキャッシュクリアできました。
※ 「閲覧の履歴」などのようなその他の項目は、必要に応じてチェックを入れてください。
Internet Explorer(インターネット・エクスプローラー)
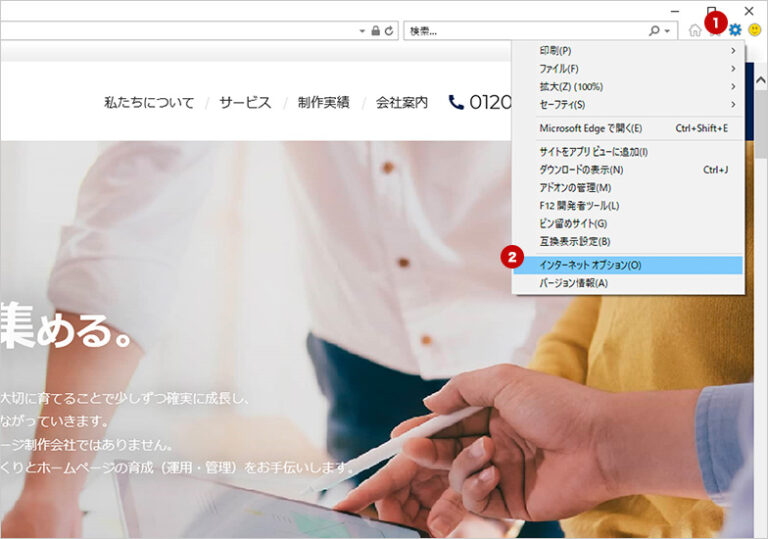
まずは、Internet Explorerを立ち上げます。ブラウザ右上の「ツール」(歯車アイコン)から、「インターネットオプション」をクリックします。
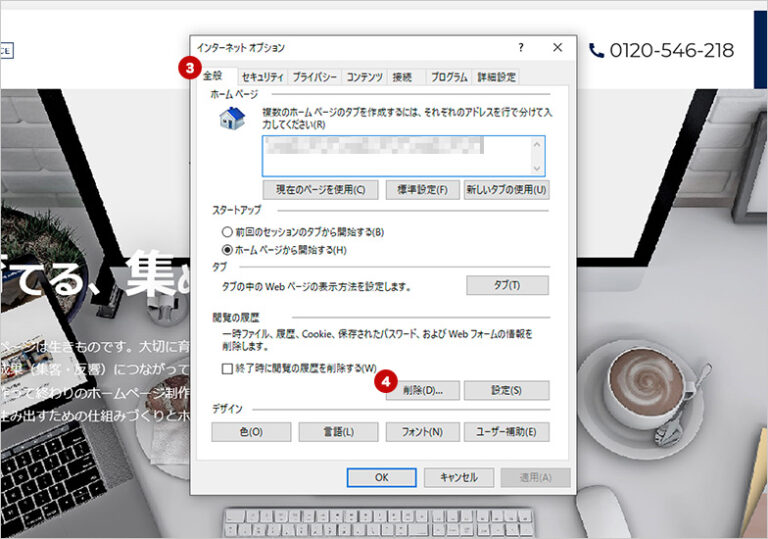
「インターネットオプション」パネルが表示されましたら、「全般」をタブして、「閲覧の履歴」の項目の右下にある「削除…」をクリックします。
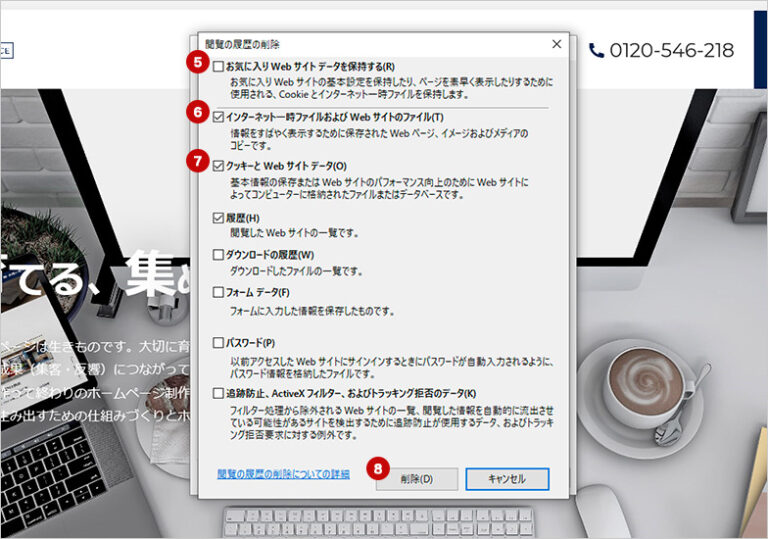
「閲覧の履歴の削除」の確認画面が出てきましたら、「お気に入りWebサイトデータを保持する」のチェックを外して、「インターネット一時ファイル及びWebサイトのファイル」と「クッキーとWebサイトデータ」にチェックを入れます。
一番下の「削除」ボタンをクリックします。これでキャッシュクリアできました。
※ 「履歴」などのようなその他の項目は、必要に応じてチェックを入れてください。
Google Chrome(グーグルクローム)
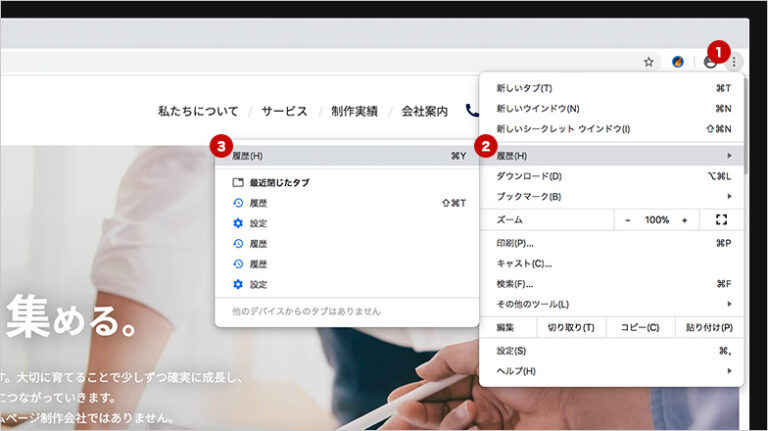
まずは、Google Chromeを立ち上げます。ブラウザ右上の「メニュー」(縦に点が3つあるアイコン)から、「履歴」=>「履歴」を選択します。
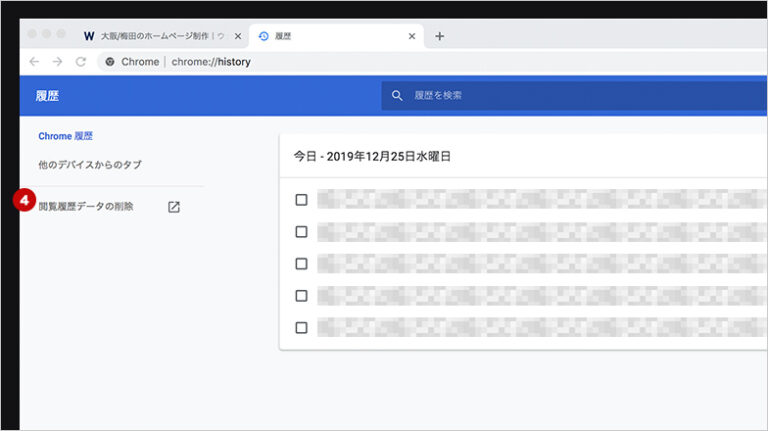
履歴画面が表示されましたら、「閲覧履歴データの削除」をクリックします。
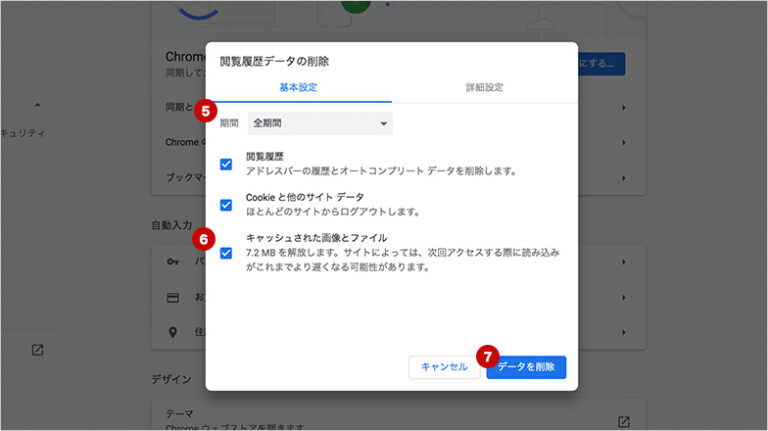
「閲覧履歴データの削除」の確認画面が表示されましたら、「期間」を「全期間」に選択して、「キャッシュされた画像とファイル」にチェックを入れた上で、「データを消去」ボタンをクリックします。これでキャッシュクリアできました。
※ 「詳細設定」及びその他の項目は、必要に応じて選択してください。
FireFox(ファイアフォックス)
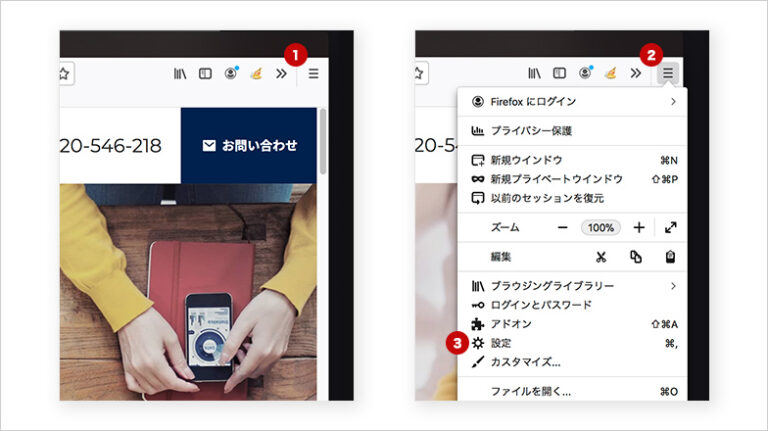
まずは、FireFoxを立ち上げます。ブラウザ右上の設定ボタン(3本線のアイコン)をクリックしたら、メニューパネルが表示されます。その中から「設定」をクリックします。
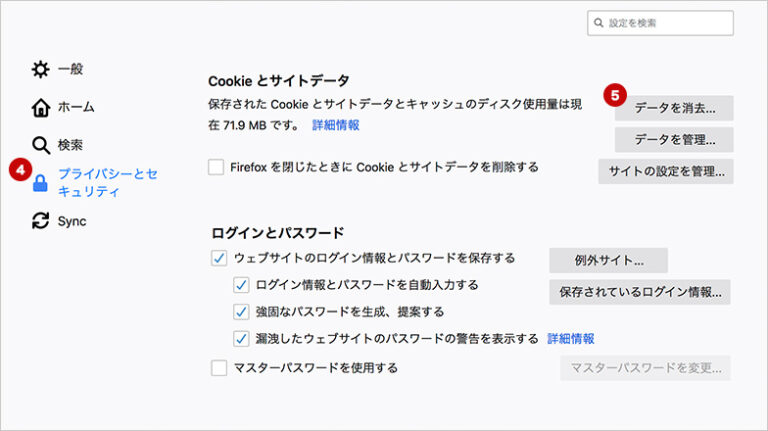
さらに表示された「設定画面」の左から、「プライバシーとセキュリティ」を選択した上で、右側から項目の「Cookie とサイトデータ」にある「データを消去…」ボタンをクリックします。
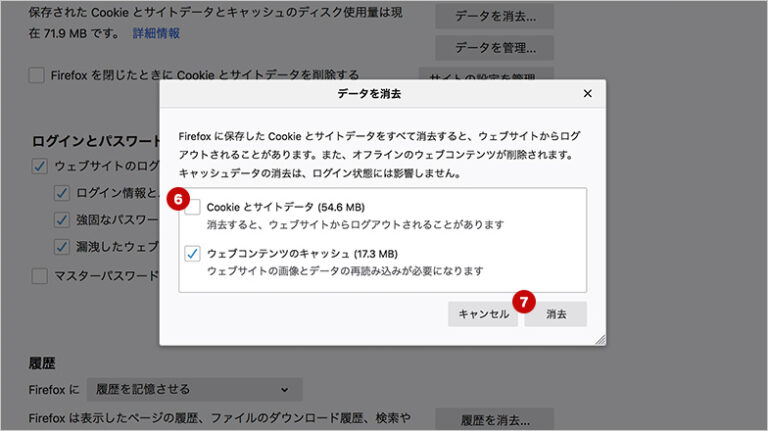
「データを消去」の確認画面が表示されましたら、「cookieとサイトデータ」のチェックを外して、「消去」ボタンをクリックします。これでキャッシュクリアできました。
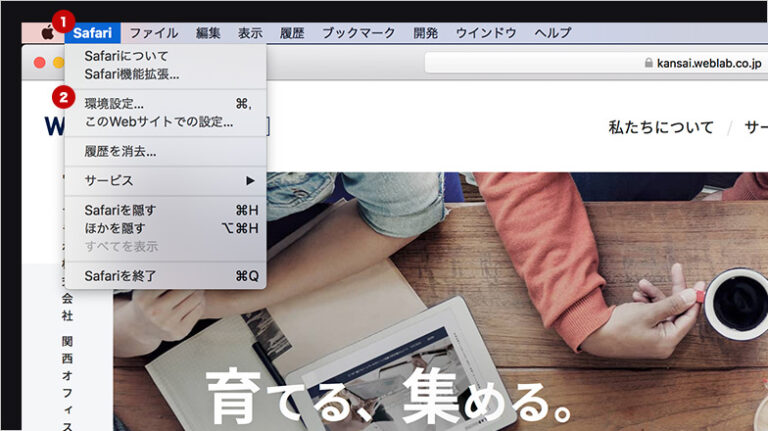
Safari(サファリ)
まずは、Safariを立ち上げます。Macメニューバーの「Safari」から、「環境設定…」をクリックします。
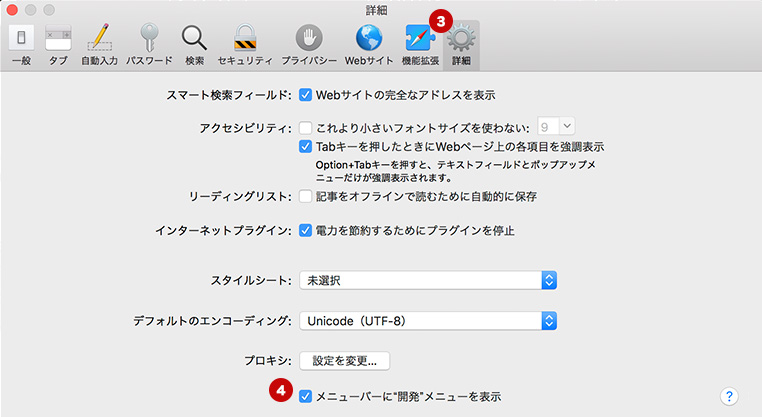
環境設定画面が表示されましたら、「詳細」をタブして、一番下にある「メニューバーに開発メニューを表示」にチェックを入れます。
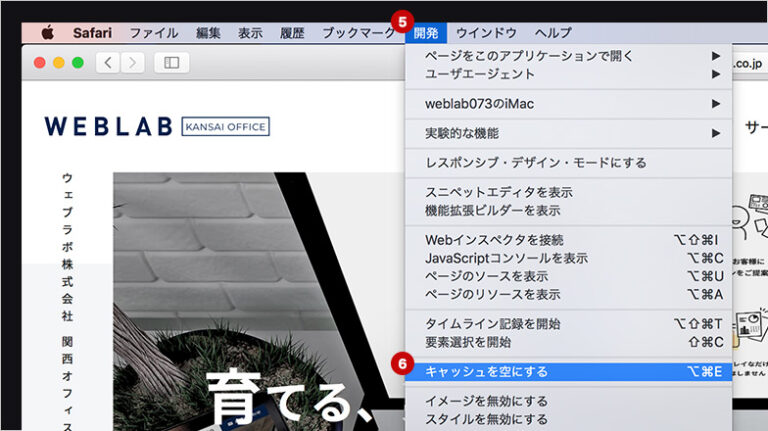
Macメニューバーの「開発」から、「キャッシュを空にする」をクリックして、キャッシュクリアできました。
【スマートフォン】ブラウザの設定画面からキャッシュクリア
iPhone(アイフォン)
iPhoneは、デフォルトでインストールされているブラウザはSafariです。Safariのキャッシュクリアの方法を説明します。
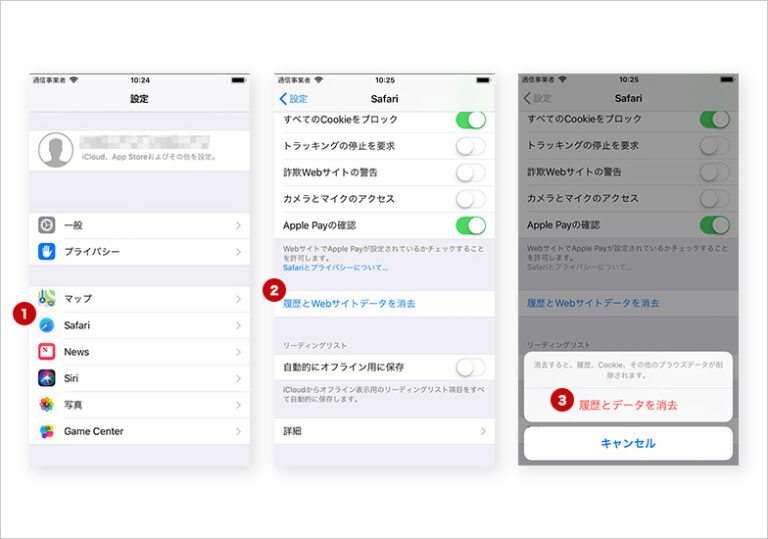
「設定」アプリを起動して、インストールされているアプリの中から、「Safari」をタブします。
「Safari」画面で、下部にある「履歴とWebサイトデータを消去」をタップします。
確認画面が表示されましたら、「履歴とデータを消去」をタップします。これでキャッシュクリアできました。
Android(アンドロイド)
Androidスマホは、デフォルトでGoogle Chromeがインストールされていますので、Android版 Chromeのキャッシュクリアの方法を説明します。
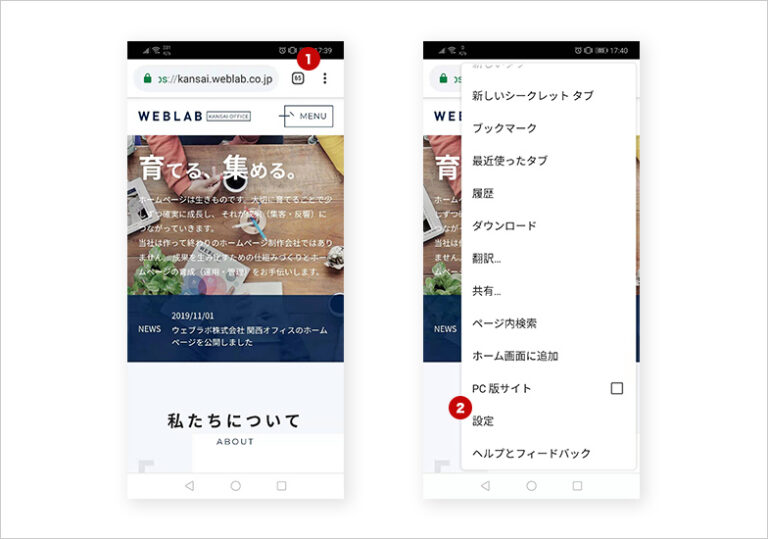
まずは、Android版 Chromeを立ち上げます。アプリの右上の「メニュー」(縦に点が3つあるアイコン)をタップして、表示されたパネルの一番下にある「設定」をタップします。
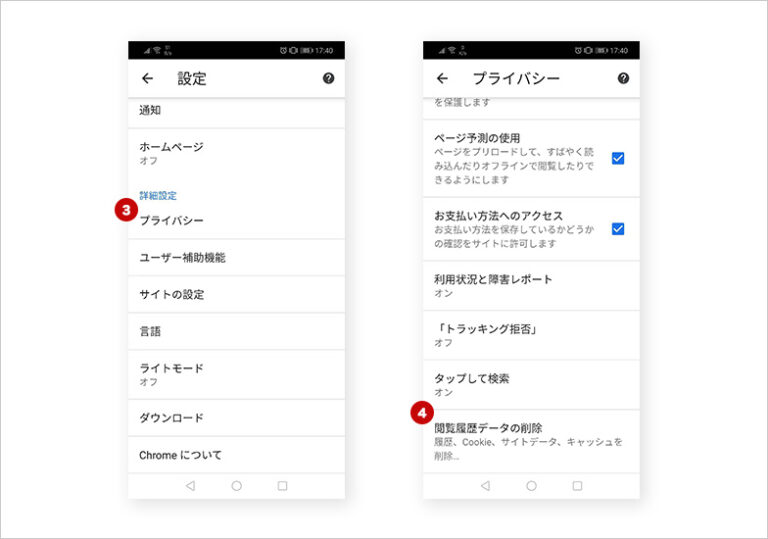
続いて次の画面で「プライバシー」をタップして、プライバシー項目の一番下「閲覧履歴データを消去」をタップします。
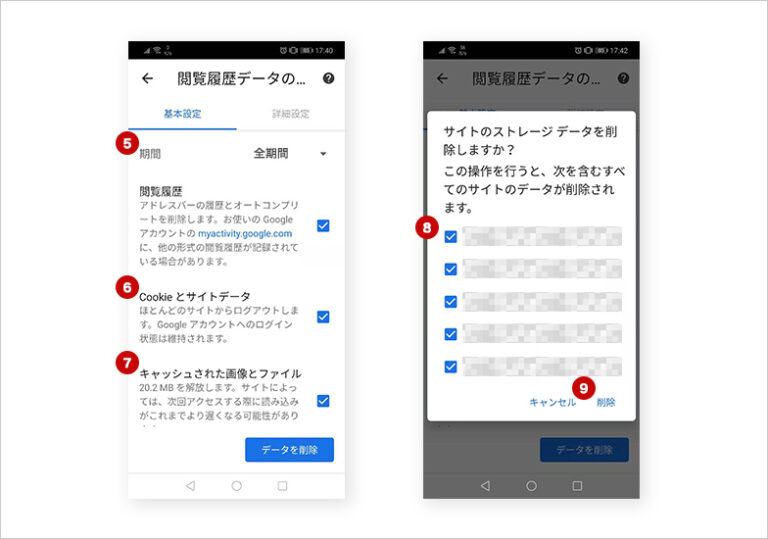
「閲覧履歴データを消去」画面で、「期間」を「全期間」に選択して、「cookieとサイトデータ」と「キャッシュされた画像とファイル」にチェックを入れた上で、「データを消去」ボタンをタブします。
どのサイトのキャッシュをクリアするかを選択してチェックを入れてから「削除」をタブします。これでキャッシュクリアできました。
※ 「詳細設定」及びその他の項目は、必要に応じて選択してください。
ブラウザの拡張機能(アドオン)でキャッシュクリア
Google Chromeの拡張機能「Clean Master」
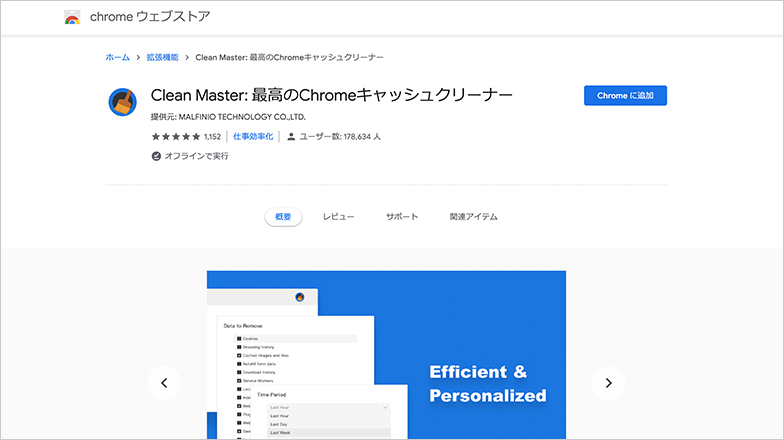
- まずは「Clean Master」へアクセスします。
- ページが表示されたら、右上にある青いボタンの「Chrome に追加」をクリックして、拡張機能を追加します。
キャッシュクリアをしたい時は、アドレスバーの右側に拡張機能が配置されているので、Clean Masterのアイコンをクリックします。
【注意】
閲覧履歴やダウンロード履歴などのようなクリアしたくないものがある場合は、Clean Masterのアイコンをクリックしてから、パネルの下部にある「高度なオプション」をクリックします。ニーズによってオプション画面で設定してください。
Firefoxのアドオン 「Clear Cache」
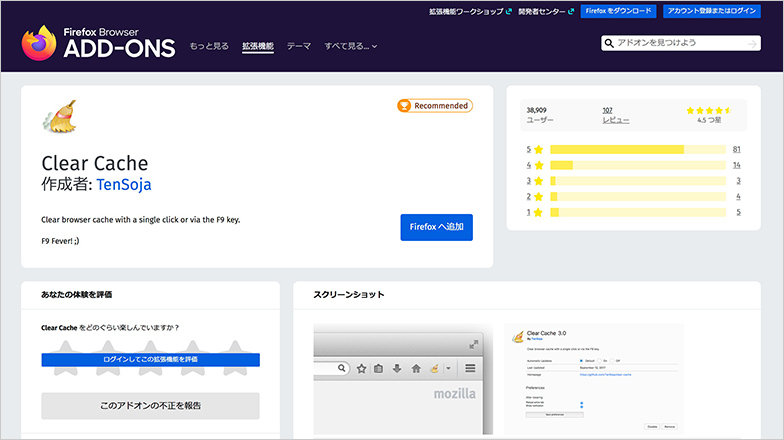
- まずは「Clear Cache」へアクセスします。
- ページが表示されたら、真ん中あたりにある青いボタンの「+ Firefoxへ追加」をクリックして、アドオンを追加します。
キャッシュクリアをしたい時は、ブラウザの右側にアドオンが配置されているので、Clear Cacheのアイコンをクリックします。
※ ショートカットは「F9」
まとめ
「ページを更新しても内容が変わらない」。そんな時、まずは上記を試してみてください。
関連記事こちらの記事も合わせてどうぞ。